Last week I read a post from ‘Slawomir Chodnicki’ on “Creating Dashboards with CDE”. Thanks to him for a really useful post.
I wanted to install the CTools on my Pentaho environment. But the issue was that I was on Windows and the CTools installer is made for Unix/Linux environment.
Pedro Alves published a blog on How to install it on Unix and Yogaraj Khanal has used Cygwin to use it on Windows.
I am not a big fan of Cygwin plus due to IT restrictions it was a lengthy process to get CYGWIN installed on my machine, I so I tried to install CDF/CDE/CDA without a script. It’s not That difficult actually. You just need to follow the steps mentioned in the Shell script “ctools-installer.sh”.
Steps:
1. Get the CDF/CDE/CDA files from location mentioned under ‘downloadCDF/CDA/CDE’ functions.
2. Put them under a temporary directory.
3. Remove any existing CDE/CDF/CDA files.
4. Unzip them as per details given under function ‘installCDF/CDE/CDA’.
5. Copy them to respective location.
Things to remember:
1. You’ve to first Unzip the dist.zip files. This will give you another set of Zip and Jar’s.
List of files:
cda-samples-TRUNK-20111013.zip
cda-TRUNK-20111013.zip CDA
cda-TRUNK-SNAPSHOT.jar
pentaho-cdf-dd-solution-TRUNK-20111028.zip
pentaho-cdf-dd-TRUNK-20111028.zip CDF Dashboard
pentaho-cdf-dd-TRUNK-SNAPSHOT.jar
pentaho-cdf-TRUNK-SNAPSHOT.jar
pentaho-cdf-TRUNK-SNAPSHOT.zip CDE
2. Put the Jar’s into the location under Tomcat installation for Pentaho BI Server. In my case it was “tomcat\webapps\pentaho\WEB-INF\lib”.
3. Now the Zip files which You get from the Step 1, contain two sets of directory structures. One will be the configuration files for CDF/CDE/CDA and other will be Samples.
4. Samples need to be placed under ‘/biserver/pentaho-solutions’ and Configuration files under ‘/biserver/pentaho-solutions/system’
It took me 20 mins max to set this up. I started the BI server and lived “Happily ever After”
It’s no big deal but it might save you some time and un-necessary CYGWIN setup.






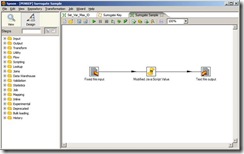



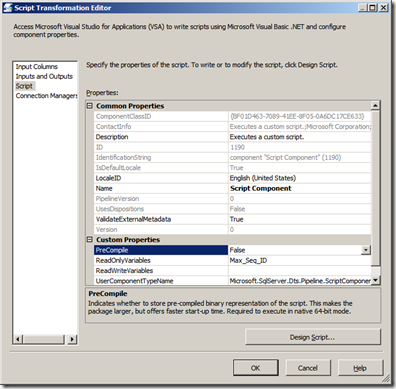


![clip_image001[4] clip_image001[4]](https://blogger.googleusercontent.com/img/b/R29vZ2xl/AVvXsEiFo8x49i7ijqLJw_XaVUZNJIk87iLPLWwdQAPVfN6xdSG5mu6S6RbREyXQxa5zN9rXkfIkCmT-n74uNZX_kXZDr5k66pKmrtVsRq5K7bGCHj3nWYhfuD9vh0b0EC1NdPl3y5M3YYmF-4M/?imgmax=800)
















